Color-Coded Account Levels: Consortium, Institution and Location
Gale Admin has been designed to support a hierarchical multi-library structure. From any screen, users will know by the placement of the color-coded tabs the account level that they are currently viewing.
The placement of the tabs, which are located below the product banner, are as follows:
Dark Blue = Home Page Level: Clicking the left-most, dark blue Home tab exits you from any open consortium, institution or location tabs that you have open and returns you to the home page.
Purple = Consortium Level: The Consortium tab, if used, is the highest level of the account levels. A consortium can represent a large regional library system, a group of university libraries, or other federation of libraries that share electronic resources. A consortium will have one or more member institutions. This is an optional account level in Gale Admin.
Blue = Institution Level: The Institution tab is a required account level in Gale Admin. When a consortium is present, it will be the second level. When there is no consortium, it will be the highest account level. An institution may represent a library, a branch system of libraries, a cooperative of libraries, a school district, or a consortium. An institution will have one or more member locations.
Green = Location Level: The Location tab is the lowest, required level in Gale Admin. A location is a member of an institution and is used to identify a set of end users based on how they access Cengage Learning electronic resources, whether through a university, a public library, a branch of a library, a school system, a floor or department within a large institution and so on. A location could also correspond to a specific user who is accorded unique treatment. Locations are the entry point for library patrons to access Cengage Learning resources and are the smallest unit of measurement for usage statistics. Through a location, subscriptions to Cengage Learning resources are made and the customizable features of those products can be managed.
NOTE: Only Cengage Learning employees can create new consortia, institutions and locations.
Navigating Account Levels
There are two ways to open an account level tab so that you can view/edit the settings of an account. You can select an account from the home page and then if needed, "drill down" to a lower level. Or you can search for an account. Both methods are explained below.
Drill-Down Method
- The home page will display the accounts you are authorized to access.
- Click the View/Edit link in the Summary Page column for the account you wish to view. This will open that account's corresponding Summary page.
- If the Summary page opened is at the Consortium level or the Institution level, you can further "drill down" to an account at the next lower level by selecting it from the list of accounts at the bottom of the page.
Search Method
You are not required to "drill down" through levels. If you know the account you wish to go to, you can type its name or ID directly into the Quick Search box at the top of the page.
- Perform a search using the Quick Search box or the Advanced Search page.
- From the Search Results page, select an account by clicking either its ID or its Name. This will open the account's corresponding Summary page.
TIP: When the Summary page is at the Consortium level or the Institution level, you can further "drill down" to an account at the next lower level.
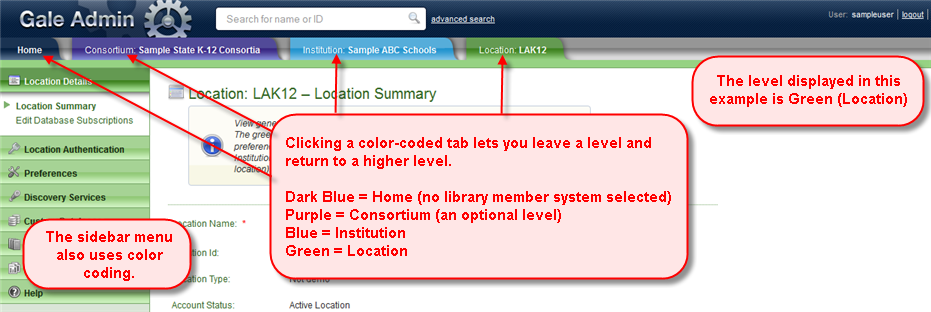
TIP: You can only have one set of Consortium, Institution and Location tabs open at a time. Each tab is an active link to the Summary page for that level for that specific account. The Summary page acts like the "starting point" for an account level.
TIP: When you click on a higher level tab, any lower level tabs are closed. For example, in the sample screen print above, the user is currently at the green Location level. Clicking the purple Consortium tab closes the blue and green tabs. Clicking the dark blue Home tab closes all other tabs.